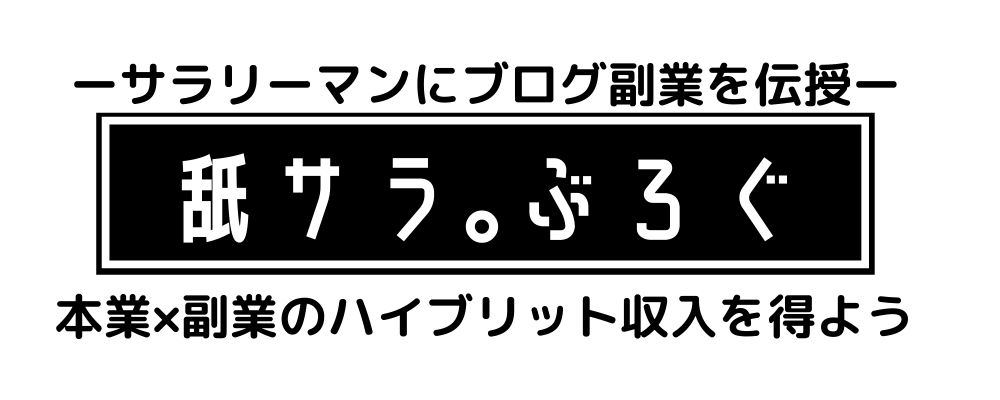こんにちは、Climb(クライム)です。この記事ではWordPress自動投稿ツールの初期設定手順を紹介します。大きく分けて3つの手順があります。どれも簡単ですので早速進めていきましょう。※スムーズに進めば15分程度で終わります
Xサーバーの海外からのアクセスを有効化します。
Googleスプレッドシートのサーバーが海外に設置されているため、Googleスプレッドシート上で動く本ツールは海外からWordPressへアクセスします。そのため、海外アクセスの有効化が必須です。
まずは、「Xサーバーのログイン」ページからログインしましょう。
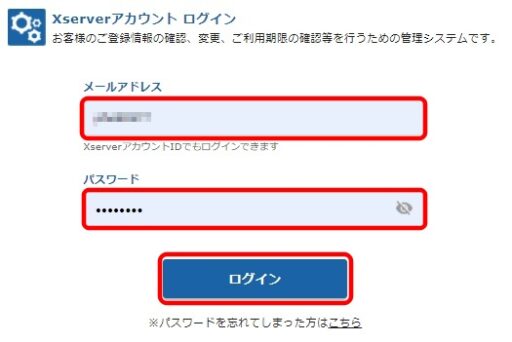
続いて、「サーバー管理」を選択します。
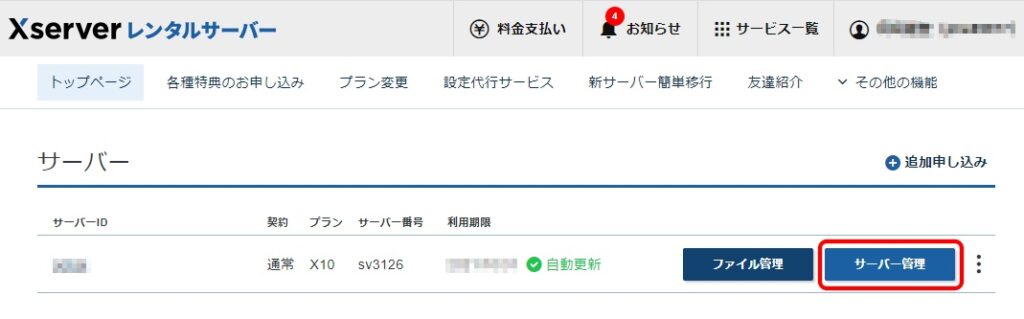
赤枠の「WordPressセキュリティ設定」を選択します。
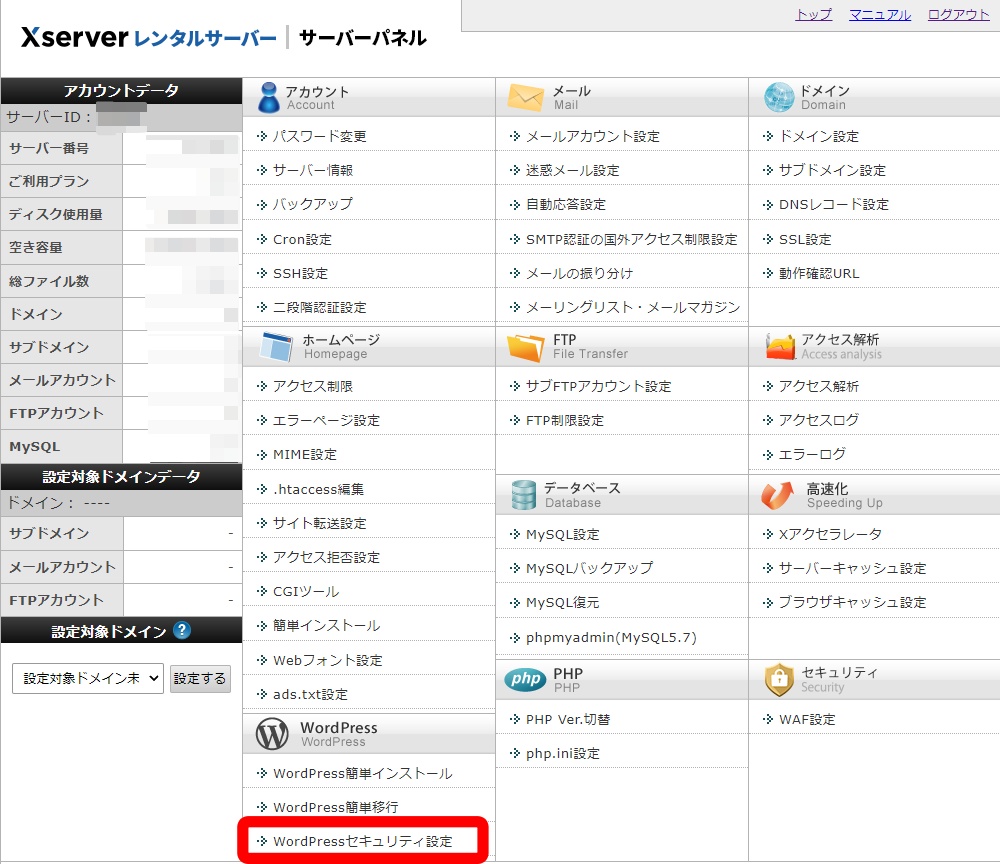
自動投稿ツールを利用するドメインを選択します。
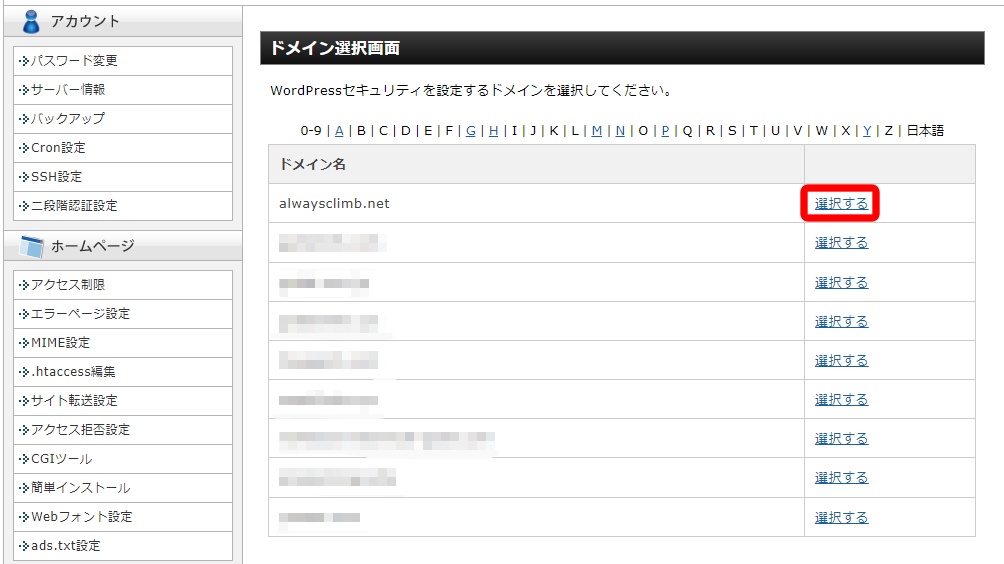
「REST APIアクセス制御」の欄を「OFFにする」を選択し、「設定する」を選択します。
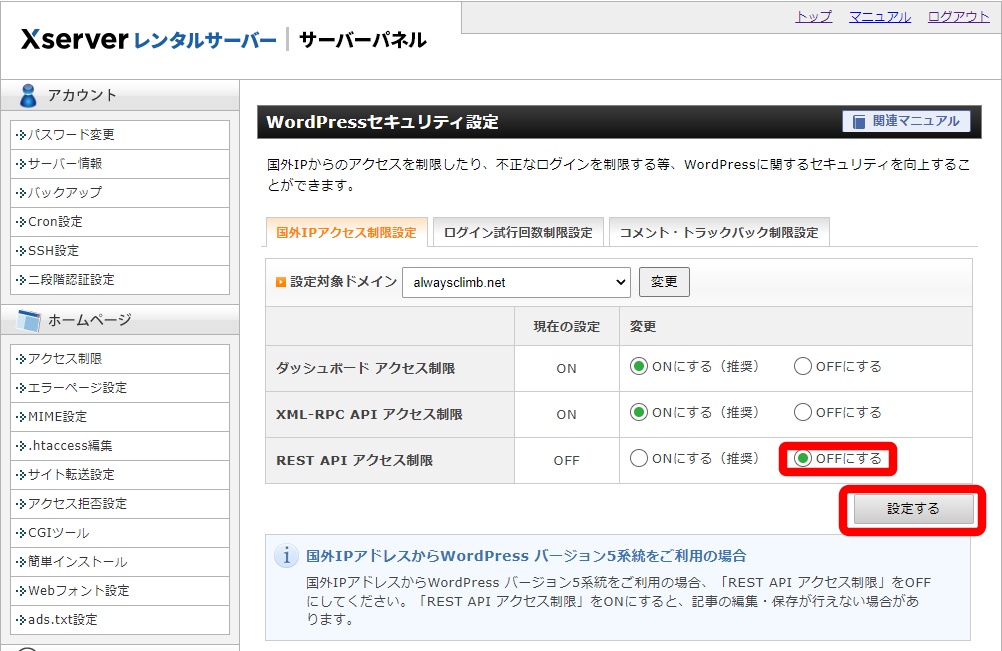
「国外IPアクセス制御設定の変更が完了しました。」と表示されたら設定は完了です。
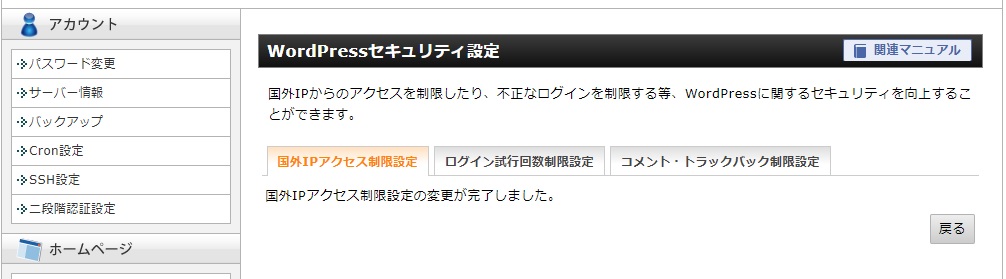
自動投稿用のユーザIDを作成します。手順は簡単なのですが、本ツールの動作不良の9割がユーザIDの設定のミスとなっています。しっかり手順を確認しながら、進めてください。
WordPressにログインし、「ユーザ一覧」を開きます。
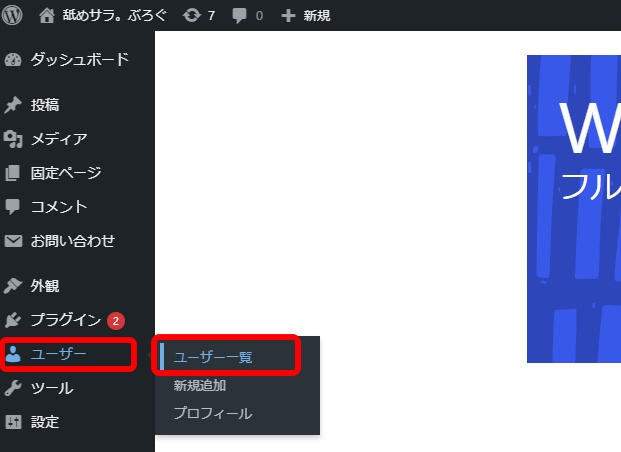
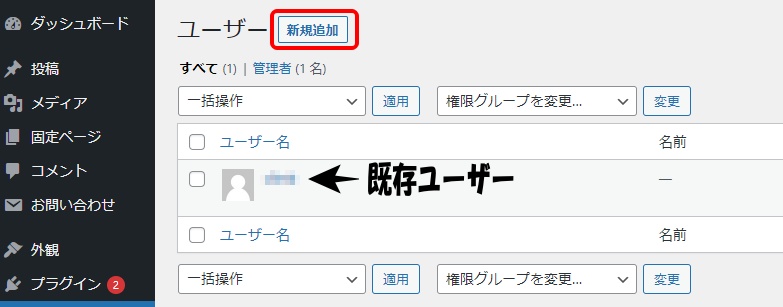
- ユーザ名:アルファベットで任意のユーザ名を指定してください
- メール:架空のメールアドレスでも可(必須項目なので埋めます)
- 名:任意の文字列を指定してください(テキトウで構いません)
- 姓:任意の文字列を指定してください(テキトウで構いません)
- パスワード:任意の文字列を指定してください
- 権限グループ:必ず「編集者」を指定します
入力後、「新規ユーザーを追加」を選択します。
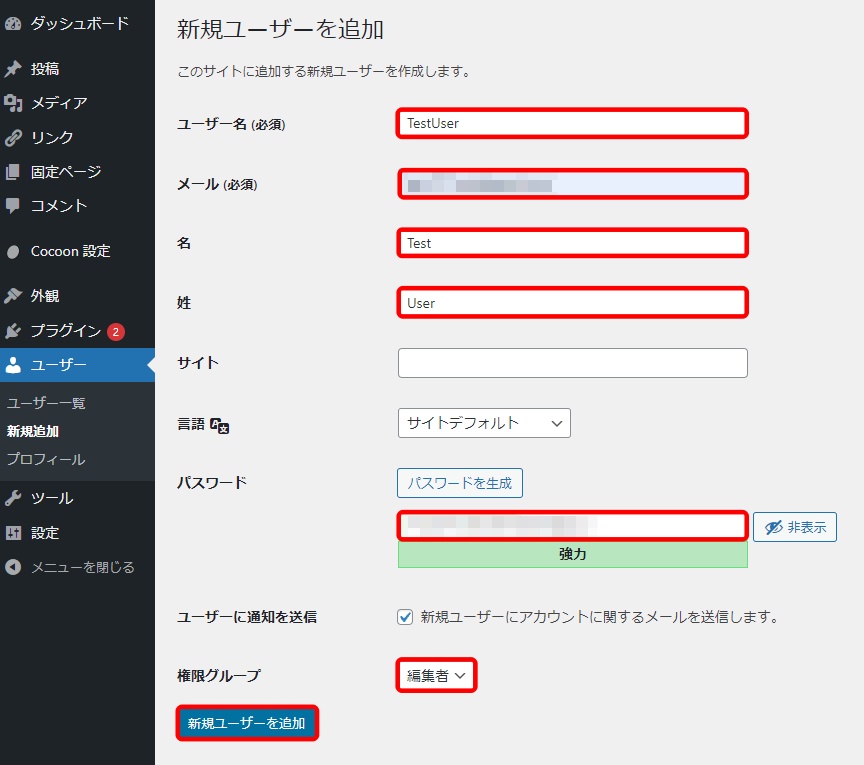
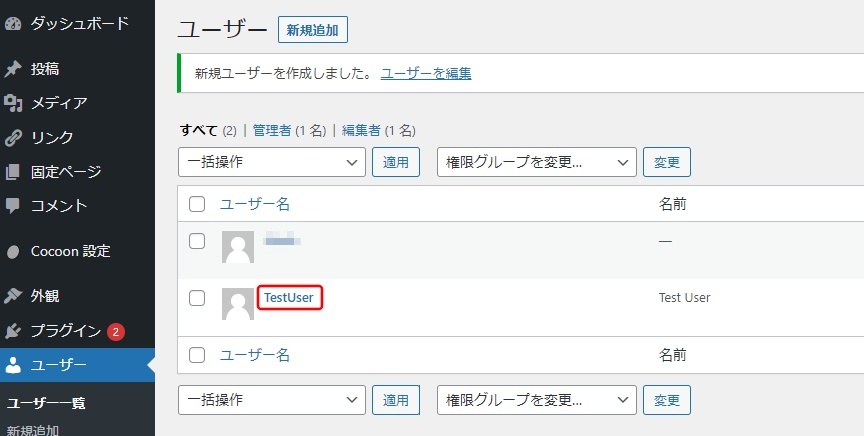
しっかり手順を確認しながら進めてください。
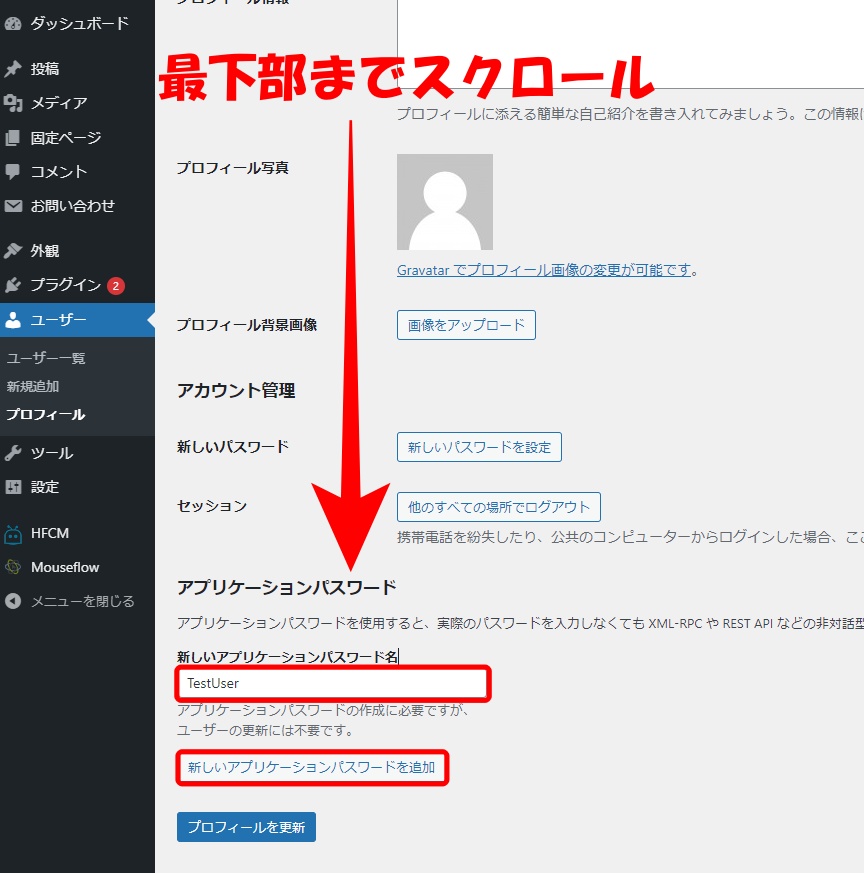
アプリケーションパスワードの新しいアプリケーションパスワード名に、今作成したユーザー名を入力します(例はTestUser)。
その後、「新しいアプリケーションパスワードを追加」を選択します。
すると、以下の様に、「(今作成したユーザ名)の新しいパスワード」が表示されますので、これをメモ帳にコピーします。※このパスワードは1度しか表示されないため、必ずこのタイミングでコピーしておいてください。
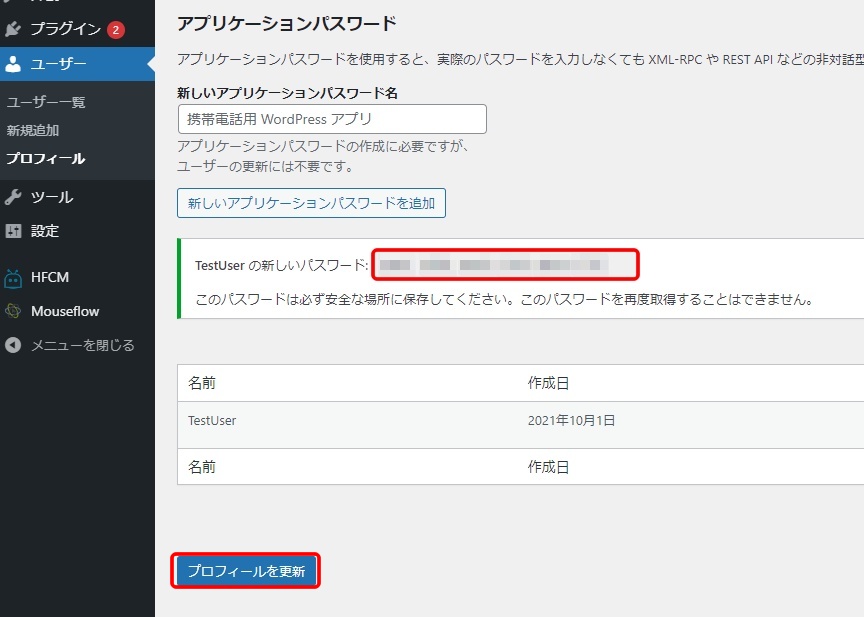
パスワードをコピーした後、「プロフィールを更新」を選択します。
今作成したユーザ名と、パスワードをWordPress自動投稿ツールの「ログイン情報」シートに入力します。
- 「ログイン情報」シートを選択
- WordPressサイトURL:自動投稿するサイトドメインを入力
- 自動投稿ユーザID:今作成したユーザ名を入力(例は「TestUser」)
- 自動投稿ユーザIDパスワード:アプリケーションパスワード(※)を入力
(※)メモ帳にコピーしたパスワード
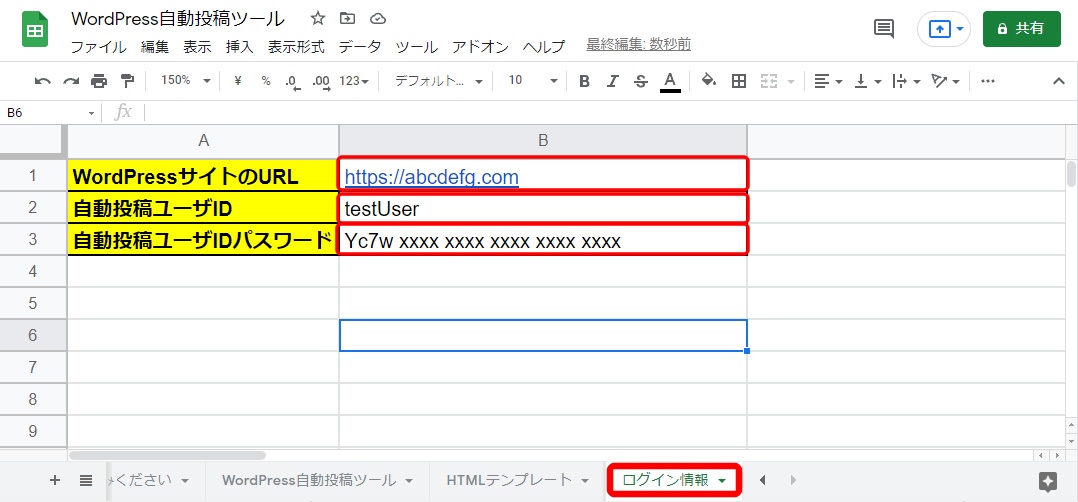
Gmailアカウントとスプレッドシート毎に、プログラムの実行許可を行う必要がありますので、必ず本手順を実施してください。※Google Workspaceをご利用中の場合、本手順は不要です。
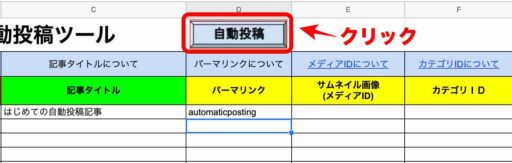
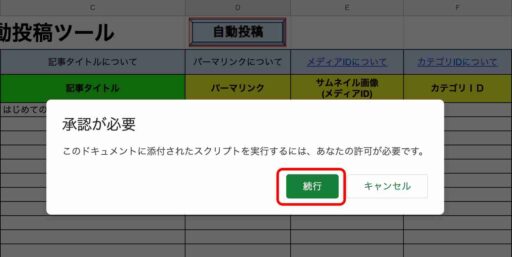
承認画面の表示まで数秒時間がかかります。
ログイン中のGoogleアカウントが表示されますので、クリックしてください。
※ログインしていない場合はログイン画面が表示されるのでログインしてください。
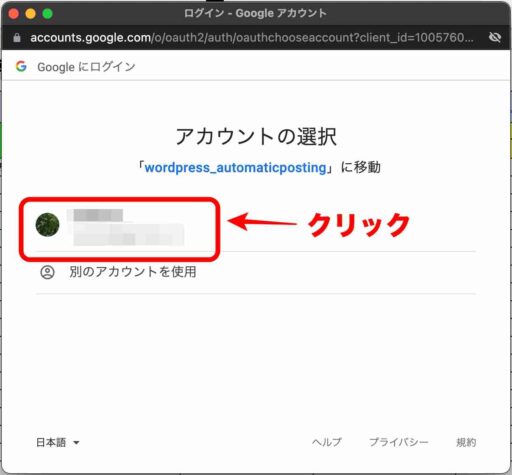
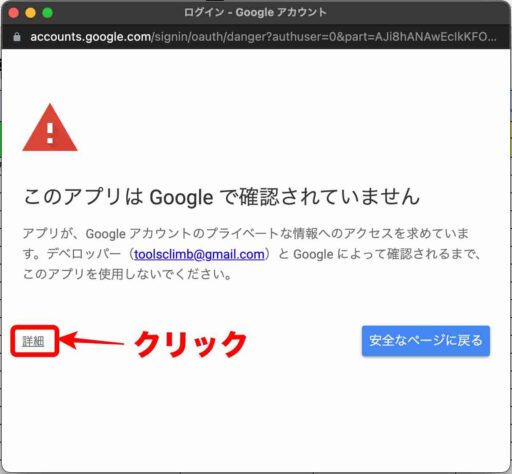
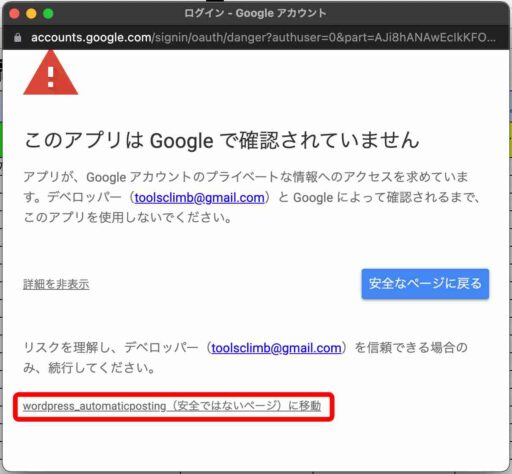
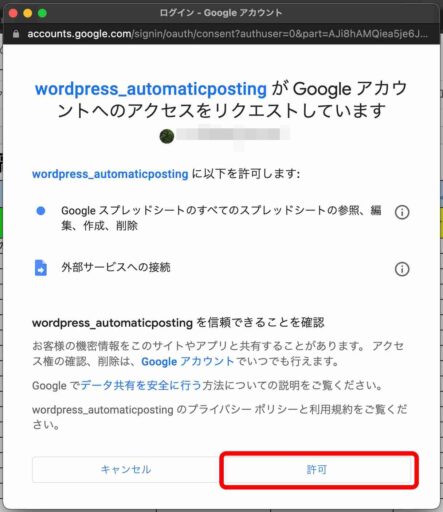
これで、Google Apps Scriptが利用可能になります。
動作確認を行います。設定したログイン情報に記載のドメインへ「はじめての自動投稿記事」というテスト記事の下書きを作成します。
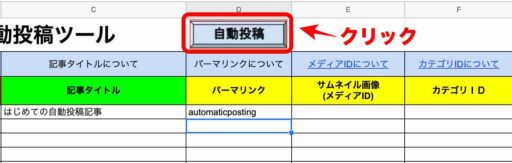
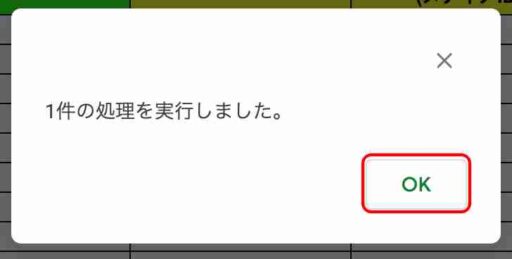
自動投稿先ドメインのWordPressにログインし、投稿一覧を確認してください。「はじめての自動投稿記事」の下書きが存在していれば、設定完了です。※正しく動かなかった場合は、本記事の下部をご確認ください。
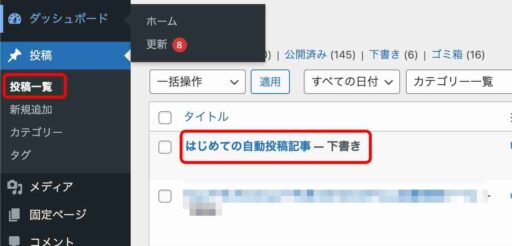
WordPress自動投稿ツールのB列に「エラーメッセージ」が表示されています。メッセージの内容に従い、設定内容の見直しを行ってください。
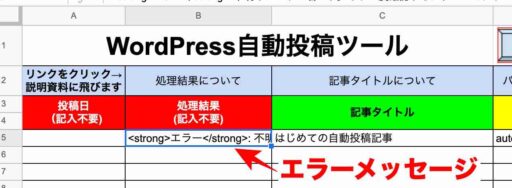
▼エラーメッセ―ジと対処法一覧▼
- 【エラー内容】
提供されたパスワードは無効なアプリケーションパスワードです。
【対処方法】
自動投稿ユーザIDのパスワードが間違っているので、再生成してください。 - 【エラー内容】
<strong>エラー</strong>: 不明なユーザー名です。もう一度確認するか、メールアドレスを入力してください。
【対処方法】
自動投稿ユーザIDが間違っています。確認してください。 - 【エラー内容】
サーバー設定、または、ログイン情報シートの記載内容が誤っています。
【対処方法】
Xサーバーの設定が誤っている可能性が高いです。再度手順を見直してください。
Xサーバーで問題が解決できない場合は、ログイン情報シートのWordPressサイトのURLを再確認してください。