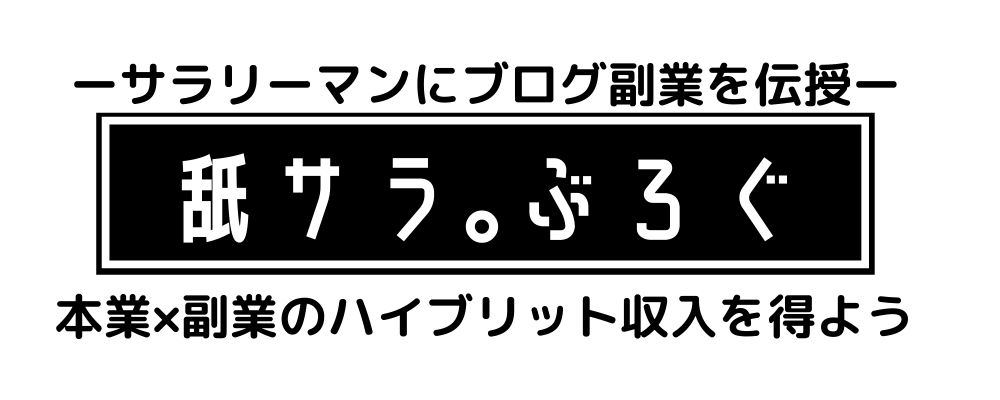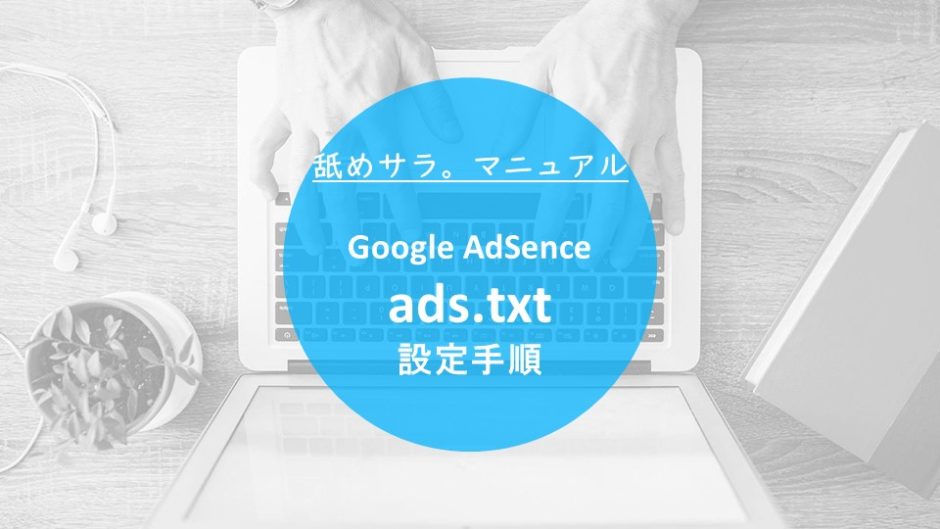どうも、Climb(クライム)です。
Xサーバー利用者向けにads.txtの設定方法を解説します。

Google AdSenceにログインすると「 … のサイトで使用する ads.txt ファイルを作成する」って表示されるヤツ。意味わからないから、解決方法だけ教えてよ。
本記事に沿って作業すれば数分で完了しますよ!
まずは、以下を準備しておいてください。
- XサーバーのアカウントID
- Xサーバーのアカウントパスワード
それでは進めていきましょう。
【動画】Xサーバーにads.txtを配置する方法
【テキスト手順】Xサーバーにads.txtを配置する方法
ads.txtを作成する
ads.txtのテンプレートファイルをダウンロード
Google AdSenceにログインしサイト運営者IDをコピー
【pub-0000000000000000】の部分をコピーします
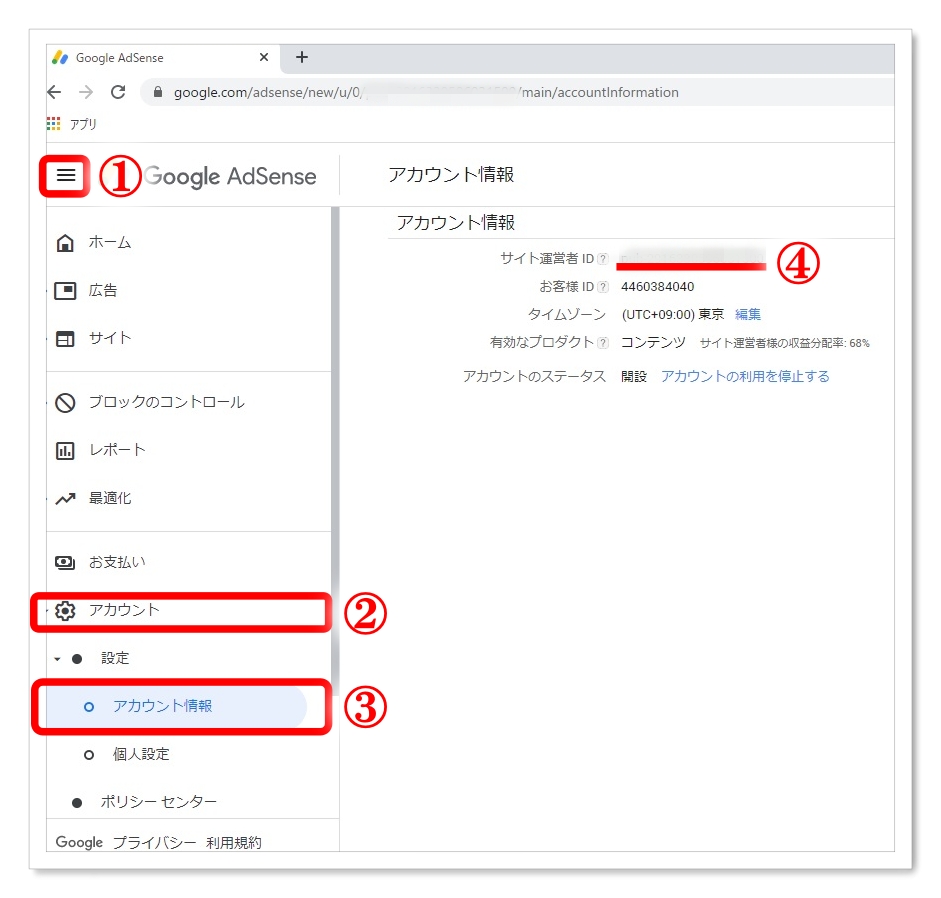
ads.txtにサイト運営者IDを貼り付ける
ダウンロードしたads.txtを開いて、「pub-0000000000000000」の部分にご自身のサイト運営者IDを貼り付けて、保存します。
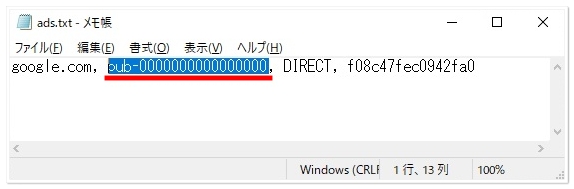
サイト運営者IDを貼り付けたら、ads.txtファイルを上書き保存する。
Xサーバーにads.txtを設定する
Xサーバーアカウント、Xサーバーアカウントパスワードを入力し、Xサーバーにログインします。
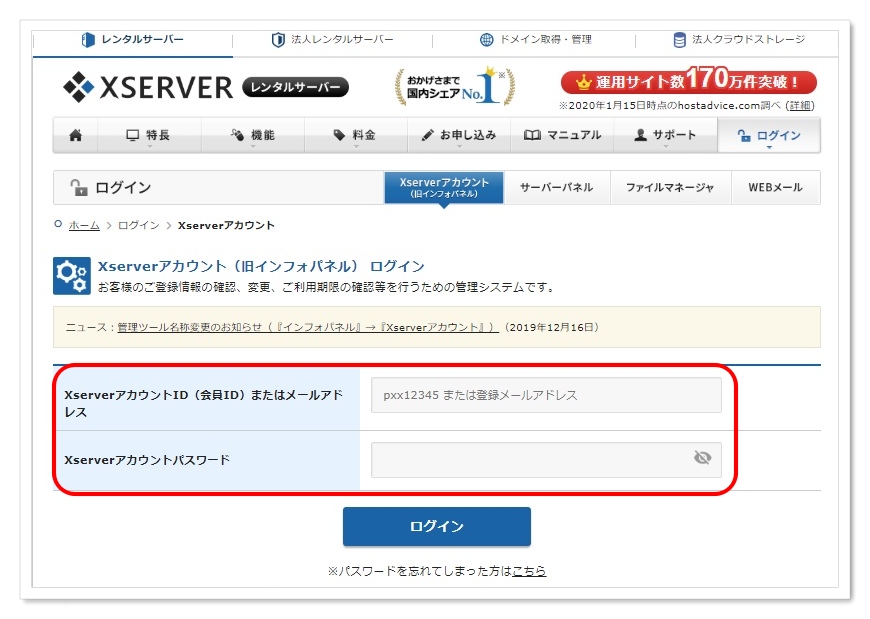
ログイン後、ページを半分くらいスクロールして、「ご契約一覧」の中にある「ファイル管理」を選択します。
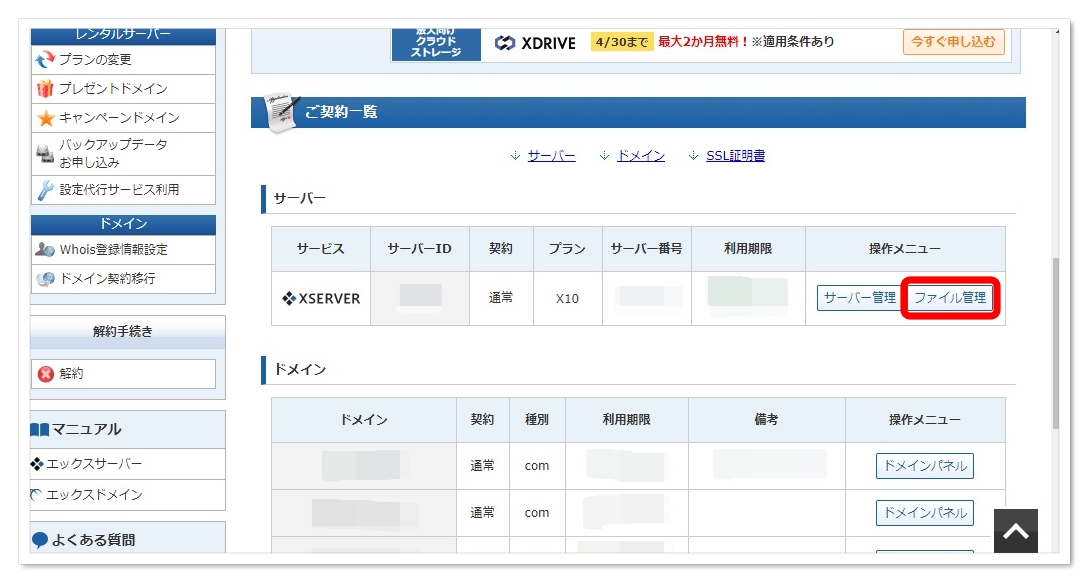
ファイル一覧が表示されるので、ads.txtを設定する「ドメイン名」のフォルダをクリックします。
以下画像では、本サイト「https://alwaysclimb.net/」を指定してます。
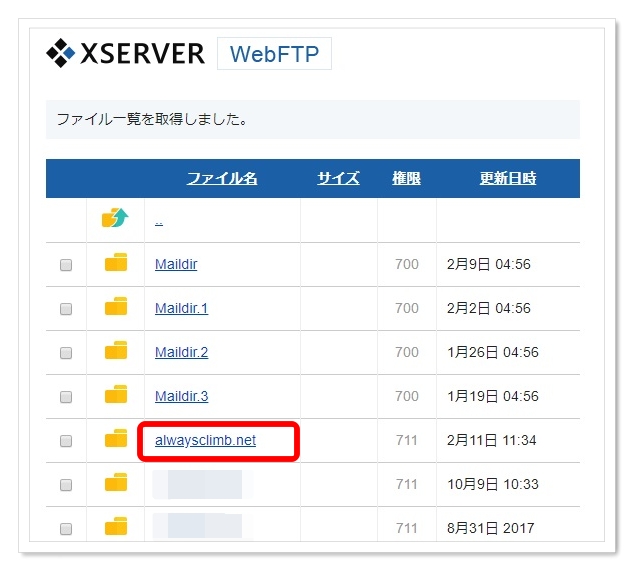
続いて指定したドメインの中の「public_html」を選択します。
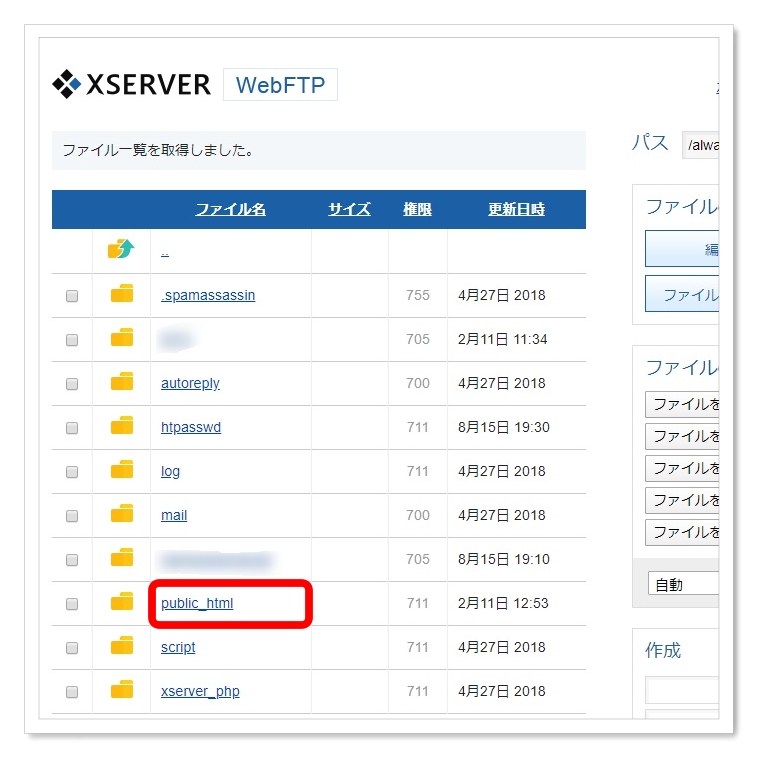
①パスが指定したドメインであることを確認し、
②「ファイルを選択」ボタンでads.txtを指定
③「ads.txt」が指定された事を確認し、
④「アップロード」を実行
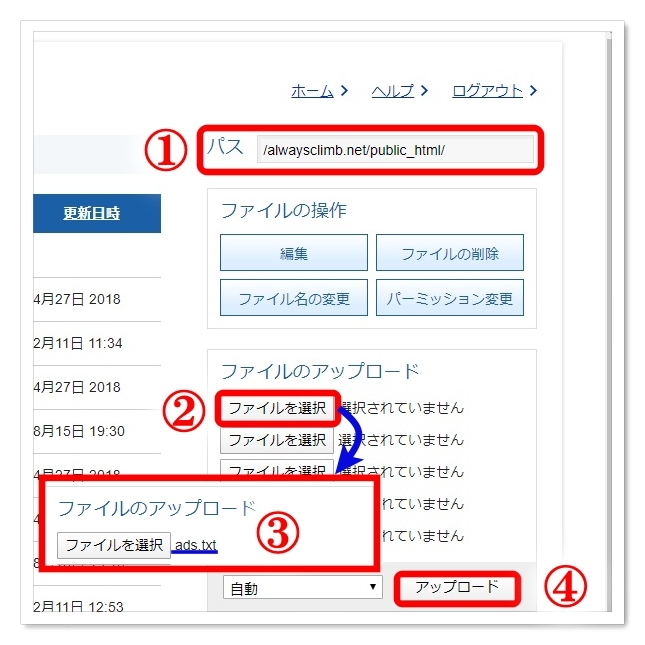
正しくアップロードが完了すると、以下図のようにファイル一覧に「ads.txt」が表示されます。
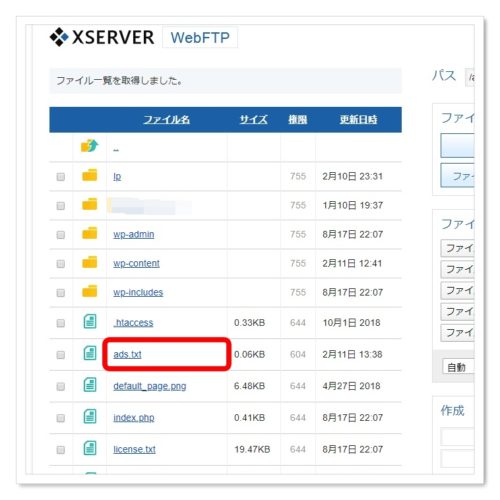
以上でサーバ側の設定は完了です。
最後にWebサイトに反映されているか確認しましょう。
ads.txtが反映されたことを確認する
確認するのは簡単です。[あなたのドメイン/ads.txt]入力してads.txtの内容が表示されたら設定は完了です。
例: https://alwaysclimb.net/ads.txt
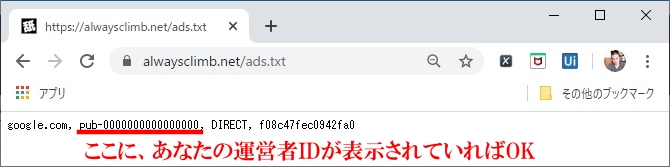
以上がads.txtの設定方法になります。
上記内容はGoogle Adsenceを取り扱う上での、「ads.txt」設定手順です、他のASPを利用する際は、「ads.txt」への追記が必要になります。